how to remove header and footer in word
Read how to easily remove a header or footer on a page in a Microsoft Word document . How to delete it only on the first page of the document or on all subsequent ones. Documents, in any form, play one of the important roles for the implementation of professional activities of users. Personal and official correspondence, financial and accounting reports, economic justification of projects, contracts and official correspondence are only a small part of the documents used by computer users for their needs. With a significant increase in the share of digital documents in the overall workflow, the need for appropriate software is increasing to process and catalog all documentation.
Microsoft Word
To perform basic office tasks, Microsoft Corporation has developed a single package of office applications Microsoft Office , which allows you to process all basic types of documents (text documents, spreadsheets, databases, presentations and much more). The main application for full-fledged work with text documents, in any form, is "Microsoft Word" . This is a text editor, the document format of which, due to their popularity, has acquired the status of a text standard, allows you to create, edit, view and exchange any kind of text documents .
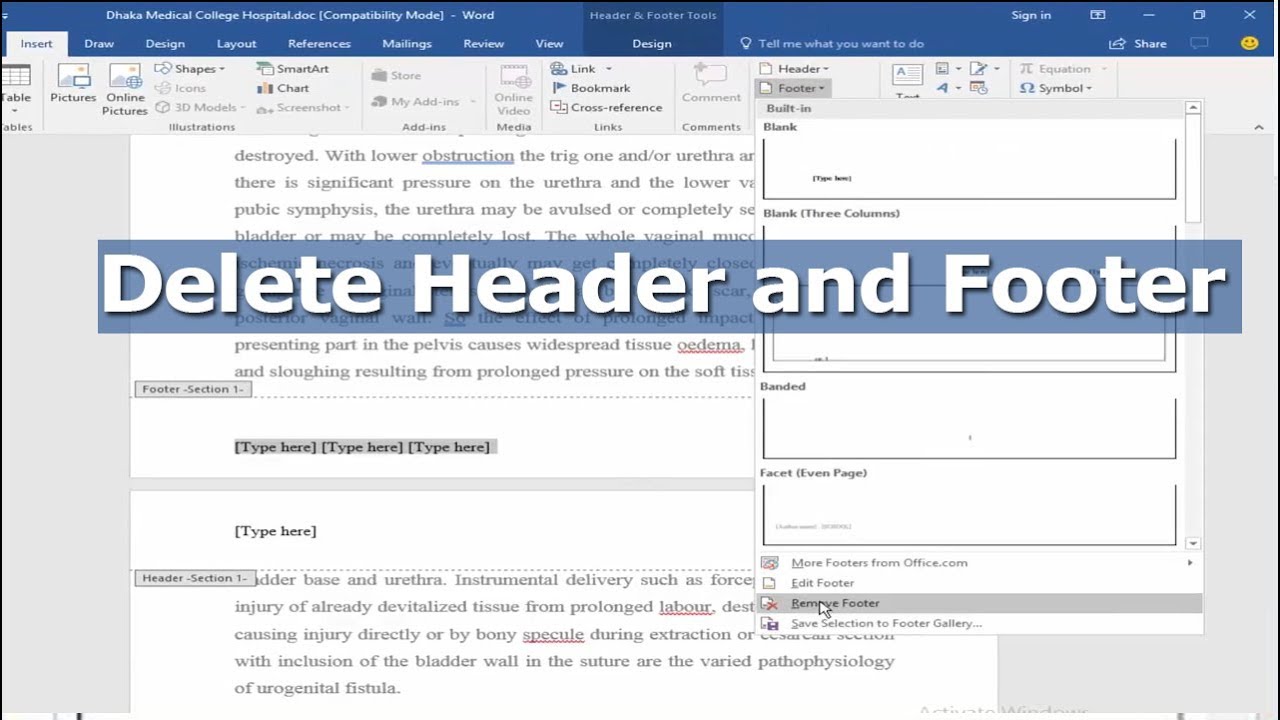
Appendix «Microsoft Word» are a lot of different internal tools for formatting text, and manage its settings. One of such tools that helps to acquire a complete informational view of an official text document are headers and footers. These are special lines located at the edge of a text document and containing any information at the request of the creator: title, author's name, document title, pagination, title of a part or paragraph, etc. Usually, headers and footers are placed on all pages except the main title page. The most common use of documents in documents is the header and footer.
You can remove or modify headers or footers on any page in a word processing document in Microsoft Word . This is useful if, for example, you want to hide the header or footer on a specific page. The process is slightly different if you want to remove the header or footer on the first page of your document or any other pages. In this article, we'll look at ways how you can accomplish this.
Note : We will consider possible actions to remove or change headers and footers using the example of Microsoft Word 2016 application . But the headers and footers feature is present in many previous versions of Microsoft Word . You can use our article as an example, although if you are using earlier versions of the application, you may not be able to see all the features available in Microsoft Word 2016 . But the basic principle of working with headers and footers will be clear to you.
How to remove a header or footer on the first page of your document
Very often, a situation arises when you need the header or footer not to appear on the first page of your text document. Usually the reason is the fact that it is a title page. Here's how you can remove it.
In an open document, double-click the header or footer area to make it active.
Thus, you additionally activate the "Working with headers and footers" section on the ribbon of the main menu of the Microsoft Word application settings on the "Design" tab . Find the "Options" section on the tab and check the "Custom First Page Header and Footer" box .
This action removes the header and footer from the first page. You can enter other information there if you like, or just leave it blank.
How to remove a header or footer from other pages in your Microsoft Word document
Removing a header or footer for any page other than the first page of the document takes a little more work from you. Unfortunately, you can't just force Microsoft Word to change the layout of one page (and headers and footers are considered part of the layout). The page layout features of Microsoft Word apply to all sections of a document, and by default your document is one large, whole section.
So, first you need to create a separate section in the document (even if it is only for one page), and then you will need to change the page layout for this new section.
In your document, place your cursor at the very bottom of the page, right before the page where you want to remove the header or footer. For example, if you plan to delete the header or footer on page "12" , place your cursor at the end of page "11" .
On the ribbon of the main menu of Microsoft Word, go to the Layout tab , and then in the Page Setup section , click the Breaks button to open the submenu.
Although the result is not obvious, the action you just took created a section break where your cursor was placed and started a new section on the next page.
Now double-click the header or footer area (whichever header you are deleting) on the page where you want to delete it. On the opened "Constructor" tab in the "Transitions" section , click on the "As in the previous section" button . Please note that after this action the button will be disabled (will become inactive). You have now broken the order of the links to the previous sections of the header or footer.
Comments
Post a Comment